Banno Onboarding Guide
Connect with Atomic
To start the process, you will first need to be set up in the Atomic system.
Visit the Request a Demo Page to connect and get set up in our backend systems. If you're already set up in our system, please proceed to the next step.
External App in Banno People
You will need to create a new External Application in Banno People. Navigate to the External Applications Page in Banno People. This page will have additional properties added for filling out, once the Redirect URIs are populated.
Fill out the following properties with the values provided:
- Name: Atomic Financial Plugin
- Client Type: Check Confidential and Require PKCE
- Leave User consent required unchecked.
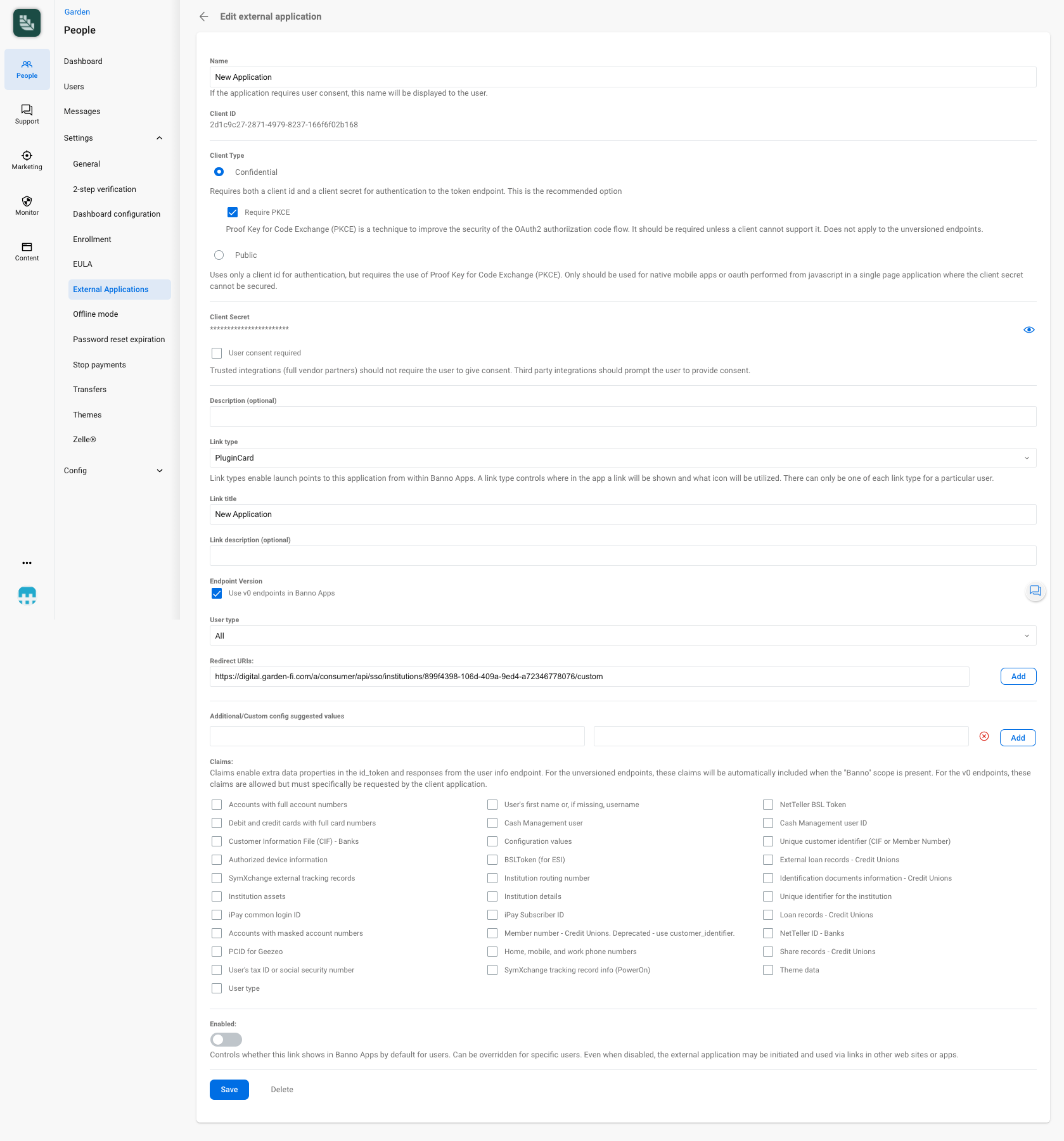
Set up the Atomic Console
Once you have gotten connected with the Atomic team, they will enable your Financial Institution in our backend system. This will give you access to the Atomic Console.
To get set up in the Console follow these steps:
- Log in to the Atomic Console.
- Go to the Banno page in the Console settings. If this page is missing you are not set up in the Atomic system. Please contact your sales representative.
- At the top right of the page is a dropdown for Sandbox and Production. When you first login, it will be set to Sandbox, please switch this to Production.
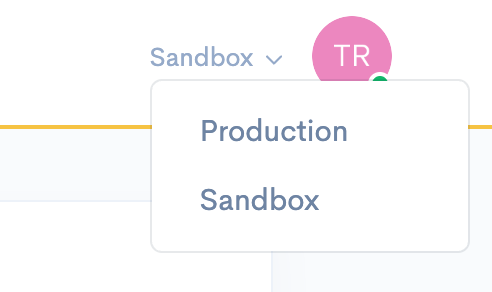
- Put your Client ID and Client Secret from Banno People into the input boxes. The Environment field is the location your users go to on the internet to access your FI's Banno system. Click Save to securely transact your details to our backend so our systems can communicate with each other.
- Next, you will need to copy the 2 Redirect URIs from our system and paste them into Banno People in the same order they are displayed in the Console.
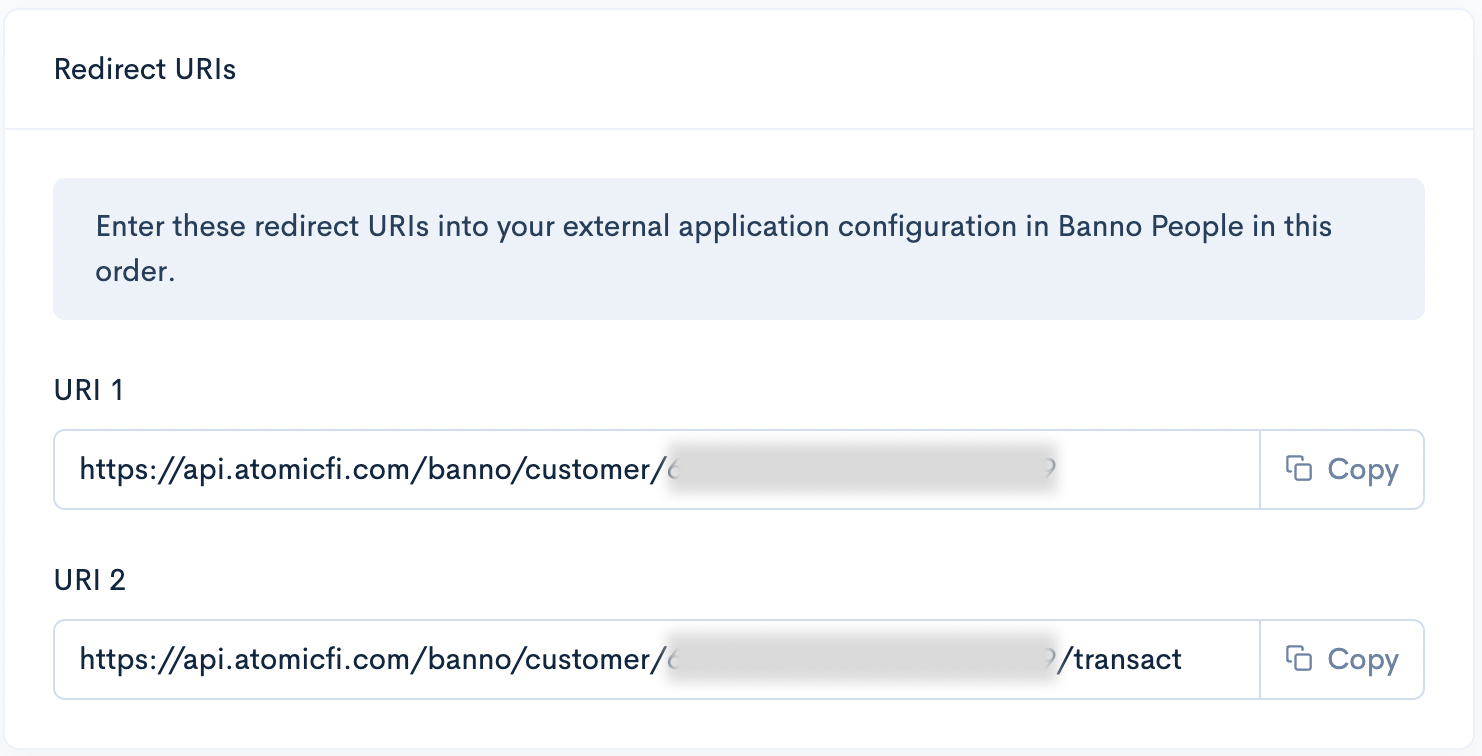
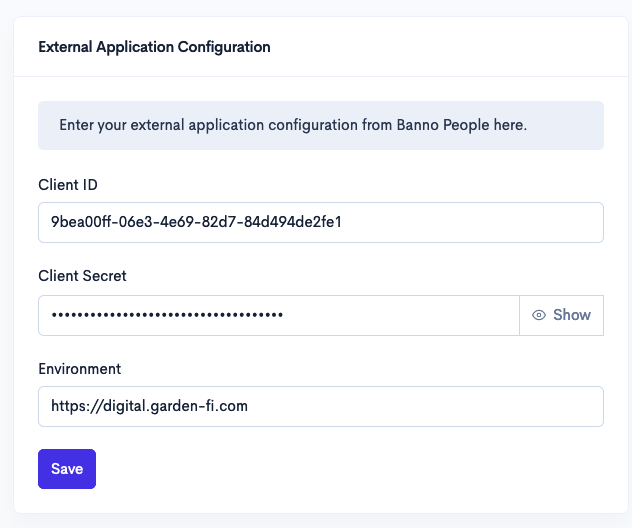
Set up your External App
The last things you'll need to do to get your External App set up in Banno People are as follows:
- Copy the Redirect URIs from the Atomic Console settings page into the Redirect URIs section of Banno People in the same order they are displayed in the Atomic Console. Once the Redirect URIs are added, more fields will become visible on the page.
- Set the Link type field to: PluginCard.
- Set the Link title to be: Direct Deposit.
- Under Endpoint Version, check Use v0 endpoints in Banno Apps.
- User type: Select All from the dropdown.
- Click the "Enabled" toggle at the bottom of the page to enable the External Application.
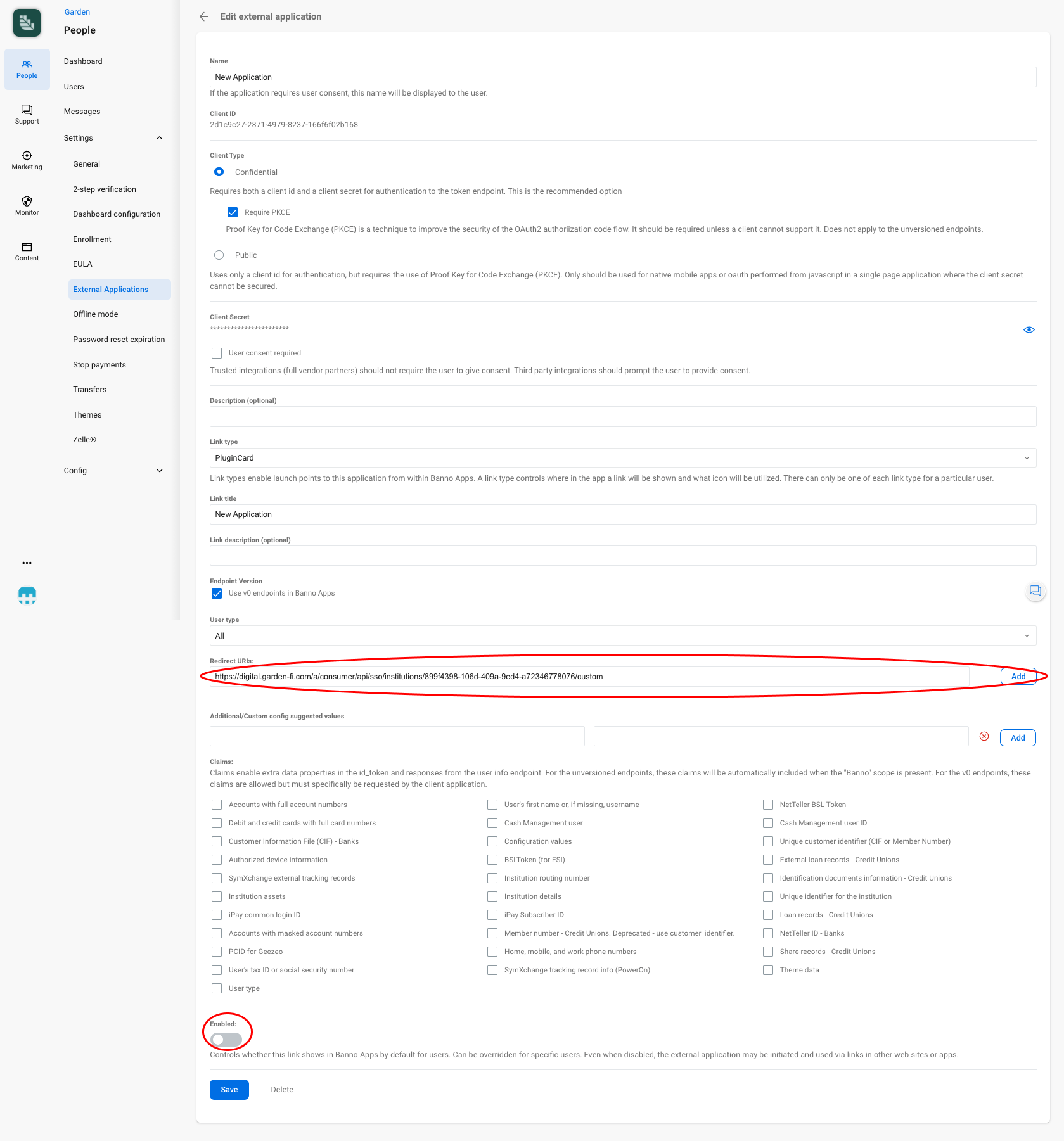
Create a Banno People Plugin
Now you will need to create a Plugin. A Plugin is the card which will be displayed to your users in their dashboard. Go to the Dashboard Configuration page in Banno People and fill out the following properties:
- Title: Direct Deposit
- Description: Set up direct deposit to your account by connecting your paycheck.
- External Application: Select "Atomic Financial Plugin". This is the External Application you created earlier.
- Initial Height: 156
- Icon: circle dollar
- When you are ready to enable this for your users, you can enable the "Available to everyone" option here.
- Do not change anything in either the Label or External Application fields. The External Application field must not be connected to an External Application, so please leave as is.
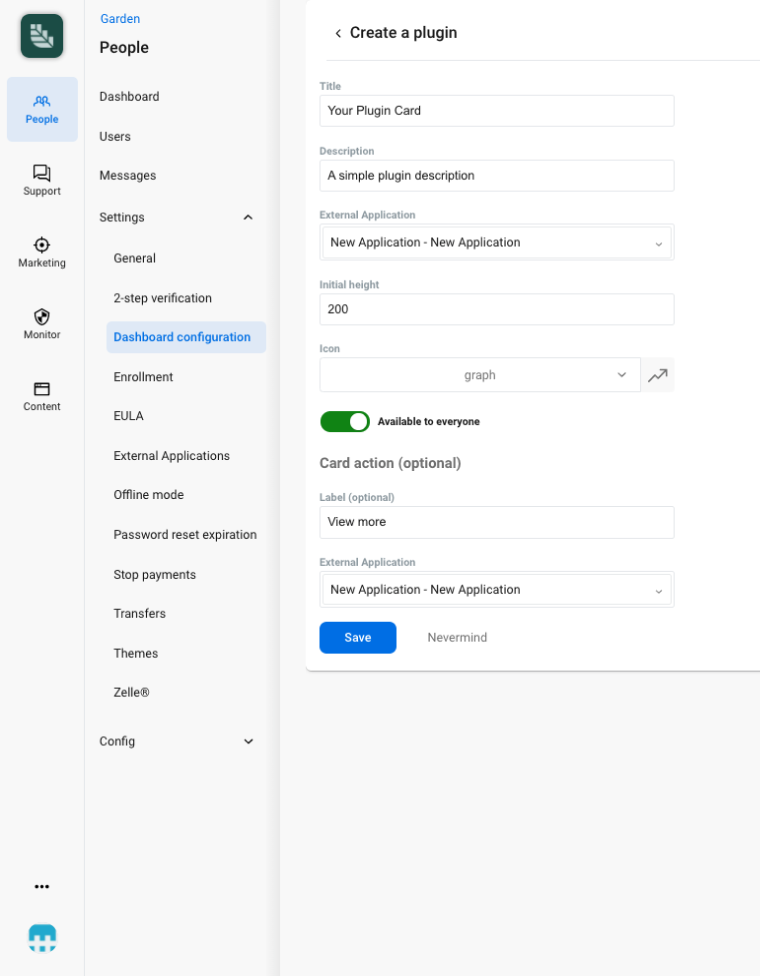
Test your plugin
Now that you have your plugin configured, you have two ways to test your Atomic-Banno integration
- Via the Atomic Console.
- Directly through your plugin.
Both of these options utilitze our test credentials. These work by using the test- credentials as the user name when logging in to the payroll system. The credentials are intercepted in our backend and do not actually communicate with the employer or payroll systems, but are useful for testing the various flows which an end user can take when interacting with Transact.
You also have 5 free live-tests available in production. To take advantage of the live-tests, launch the plugin and log in to a payroll with a tester's credentials. You will progress through the flow as normal, communicating with the employer or payroll systems; however, no charges are associated with these tasks. When a live-test is used, it will switch the direct deposit of the user, so please use with caution.
Support
Let us know if you have any questions or ideas!
If you need assistance please reach out to your Atomic representative or email us at banno@atomicfi.com